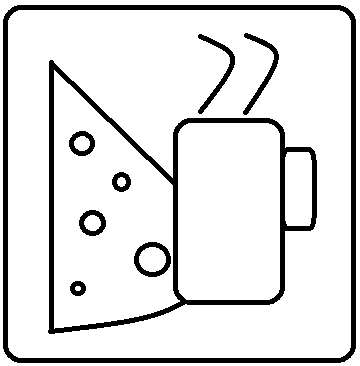Formatting Disks After Deployment
I don’t usually post code snippets or whatever, but I think it’s time for me to do so. I have some sweet little ones here and there, and I might as well publish them this way so others can use them if they need them.
One of the first difficulties I had when deploying new VMs was formatting all the disks that I attached to the machine after it was deployed. In Azure, the system disk always formats to be the C: drive, and there’s always a D: drive attached for “temporary storage”. However, as I was automating my server builds, I didn’t really have a way to format additional data disks that I attached.
Enter the Custom Script Extension. This extension allows you to push a PowerShell script into a VM and have it just run. It’s pretty slick in that it runs locally, just as if you were logged into the machine, and it puts some nice logging under
“C:\WindowsAzure\Logs\Plugins\Microsoft.Compute.CustomScriptExtension”
so you can find out what happened during the execution.
In my deployment script, after the VM is built, I simply pass in the following script to format all the additional drives and assign them the next available drive letters.
----------------------------------------------
Function SetupDisks()
{
# This will initialize and format any uninitialized disks on the system and assign the next available drive letters to them
$diskstoformat = get-disk | where-object {$_.numberofpartitions -eq 0} | sort {$_.number}
Foreach($disk in $diskstoformat)
{
$disknum = $disk.number
$label = 'Data'+$disknum
$disk | Initialize-Disk -PartitionStyle MBR -ErrorAction SilentlyContinue
new-partition -disknumber $disknum -usemaximumsize -assigndriveletter:$False $part = get-partition -disknumber $disknum -number 1 if($disknum -gt 1) { $part | Format-Volume -FileSystem NTFS -NewFileSystemLabel $label -AllocationUnitSize ‘65536’ -Confirm:$false -Force } else { $part | Format-Volume -FileSystem NTFS -NewFileSystemLabel $label -Confirm:$false -Force } end $part | Add-PartitionAccessPath -AssignDriveLetter } } ——————————————— Taking a look at this, here’s what’s happening:
- First, I pull all the disks that have no partitions.
- For each one, I assign it a number and label, then initialize it.
- Next I create a single maximum-sized partition on the disk.
- If I'm on the first disk, I just format it with normal NTFS ....otherwise, I change the allocation size to 65536 to make better use of the disk. (This isn't necessary generally, but I do it because only my SQL VMs have more than one data disk, and I use those to store my data, logs, and backups. My "standard" VM has an attached data disk, which I don't use the allocation on.)
- Finally, I assign a drive letter.
This works every time. What took me the longest was figuring out how to get the disks to initialize in a reliable way. Once I got the initialization down, it was pretty straightforward.